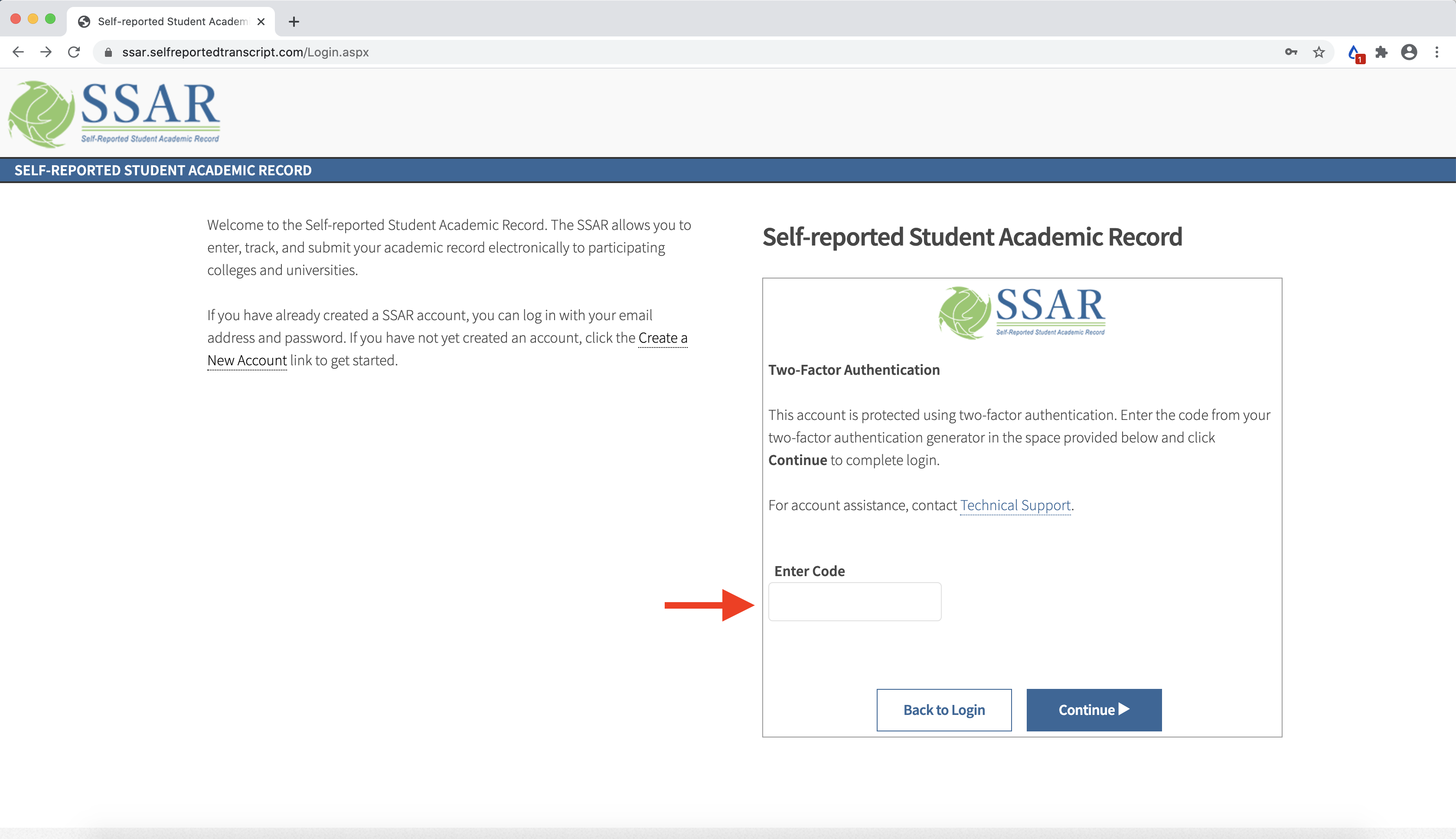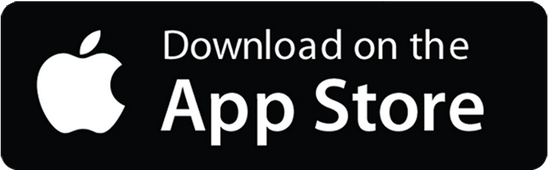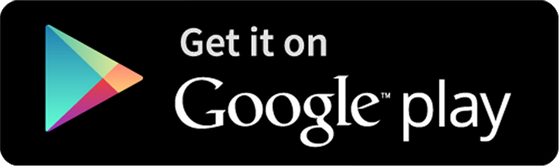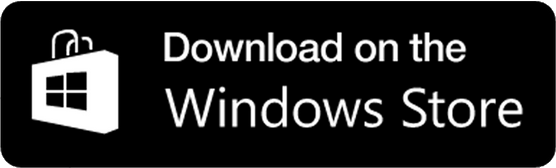Two-factor authentication helps protect your account by providing an extra layer of security designed to ensure that you're the only person who can log in with your credentials, even if someone else knows your password. To enable two-factor authentication on your SSAR, please follow the steps below.
Download Microsoft Authenticator
Microsoft Authenticator is a Time-Based One-Time Password (TOTP) generating application for mobile devices. To enable two-factor authentication on your SSAR, the first step is to download a TOTP on your mobile device. We recommend Microsoft Authenticator.
Enable two-factor authentication on your SSAR
- To enable two-factor authentication, log in to your SSAR account and click on the Account tab on the top right corner next to your name.
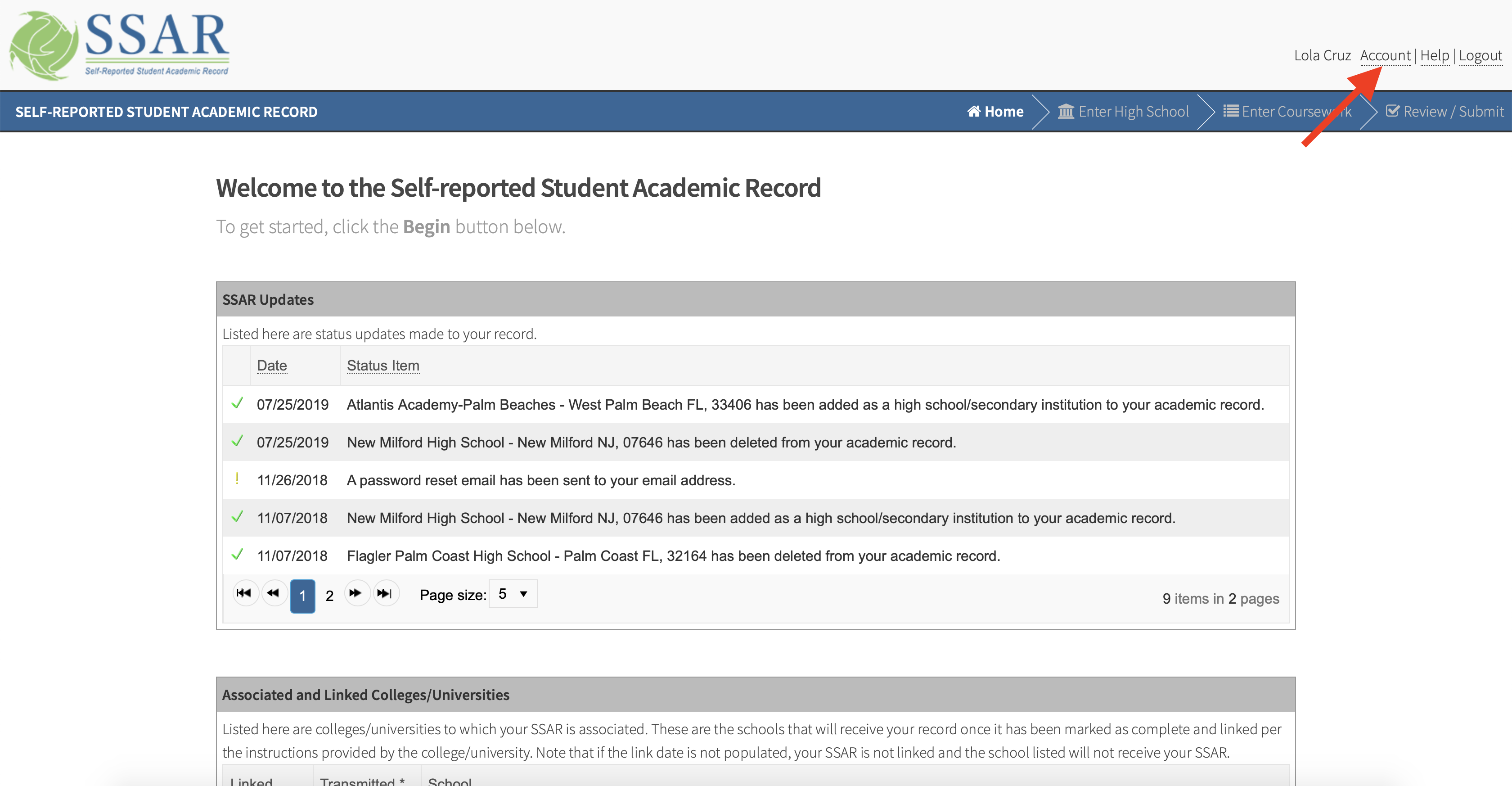
- Scroll down and click the Enable two-factor authentication checkbox.
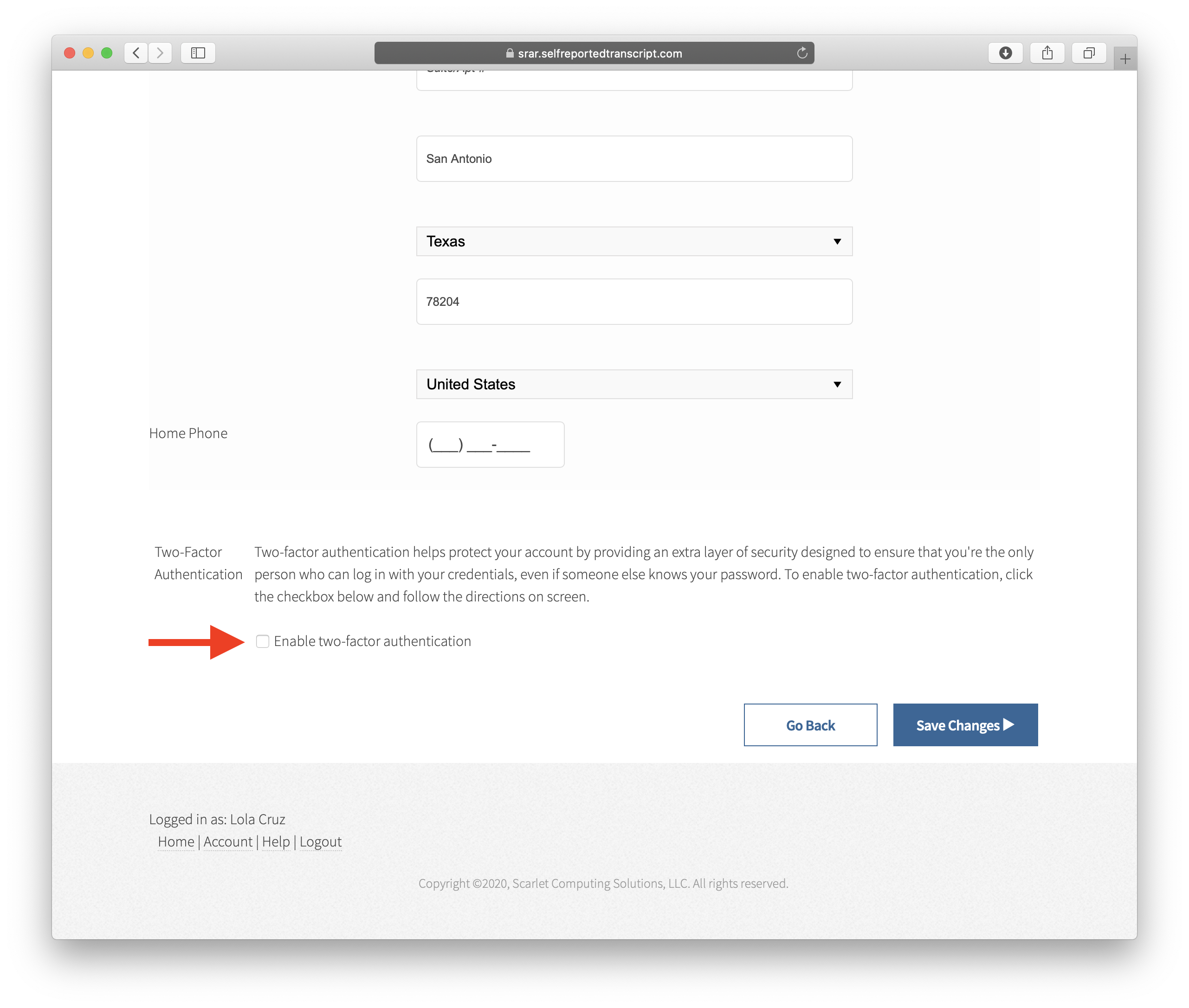
- After clicking the "Enable two-factor authentication" checkbox, a QR code will be displayed on screen. Keep this page open as you will return to it in step 5.
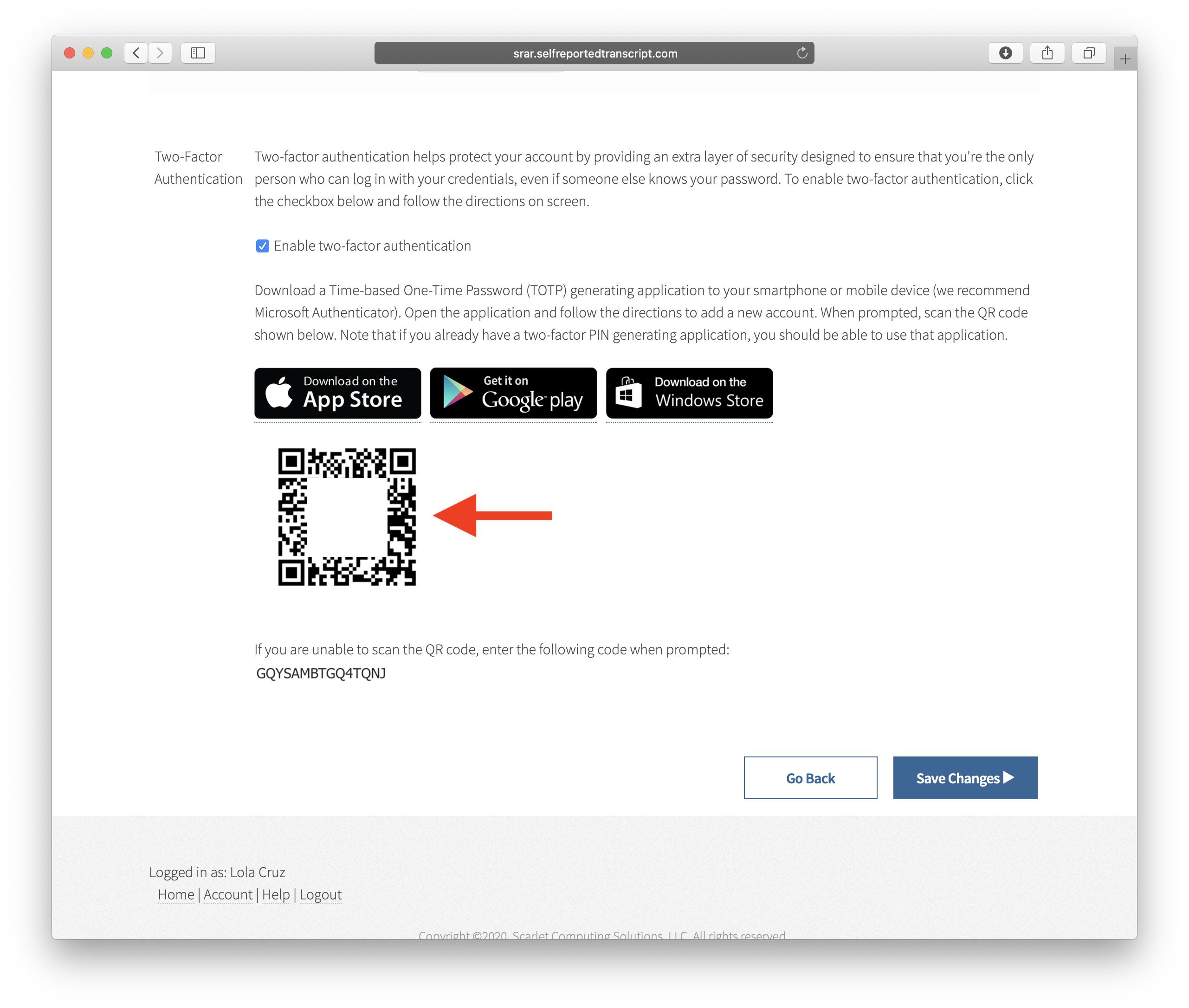 Note: You will need access to a computer and mobile device when setting up two-factor authentication. If you only have access to a mobile device, you will use the 15-digit code displayed on screen to set up Microsoft Authenticator. Please note this 15-digit code is NOT the code you will enter upon login. The code at login will be a one-time 6-digit code generated by a TOTP application, such as Microsoft Authenticator.
Note: You will need access to a computer and mobile device when setting up two-factor authentication. If you only have access to a mobile device, you will use the 15-digit code displayed on screen to set up Microsoft Authenticator. Please note this 15-digit code is NOT the code you will enter upon login. The code at login will be a one-time 6-digit code generated by a TOTP application, such as Microsoft Authenticator.
- On your mobile device, open the Microsoft Authenticator app, tap the Add icon
 or Add an Account option.
or Add an Account option.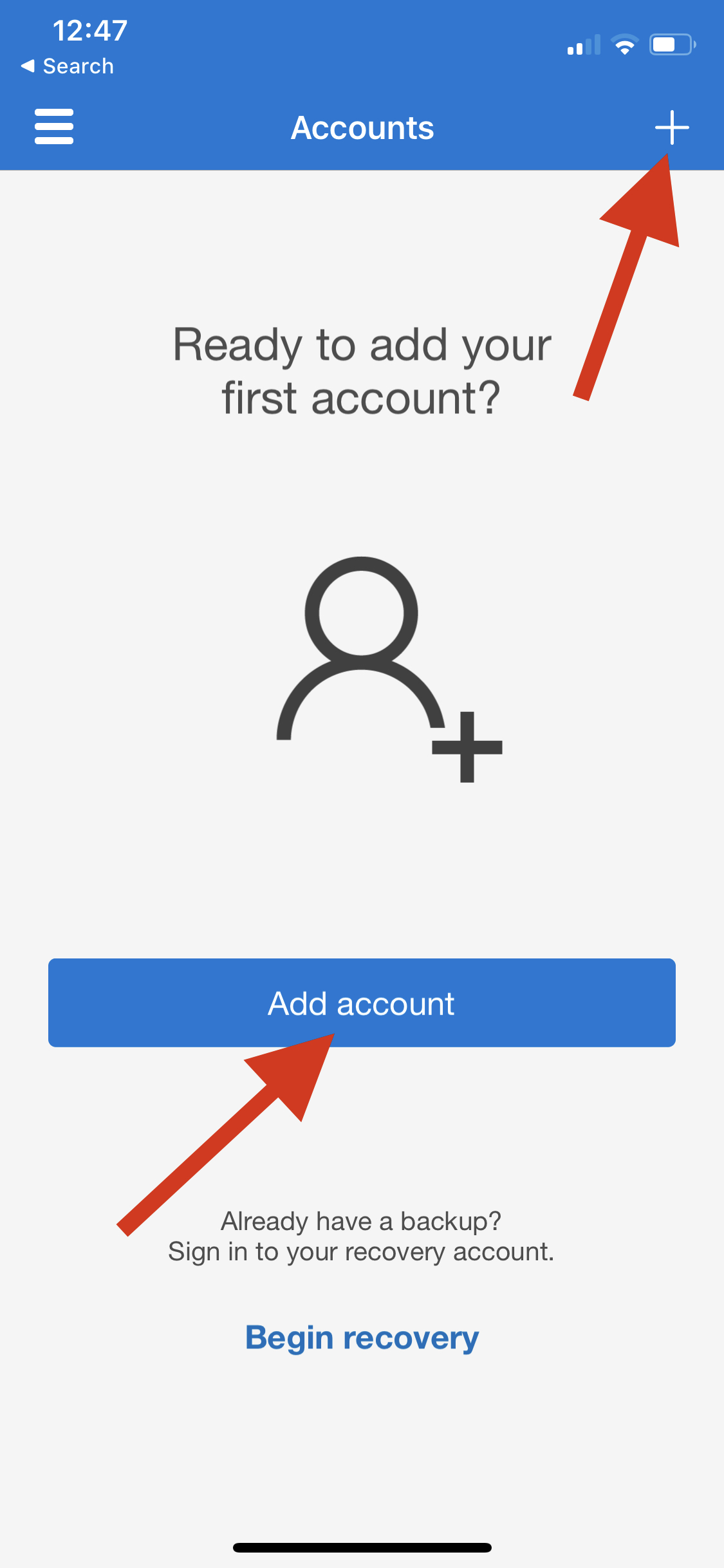
-
Scan the QR code displayed on your SSAR account page.
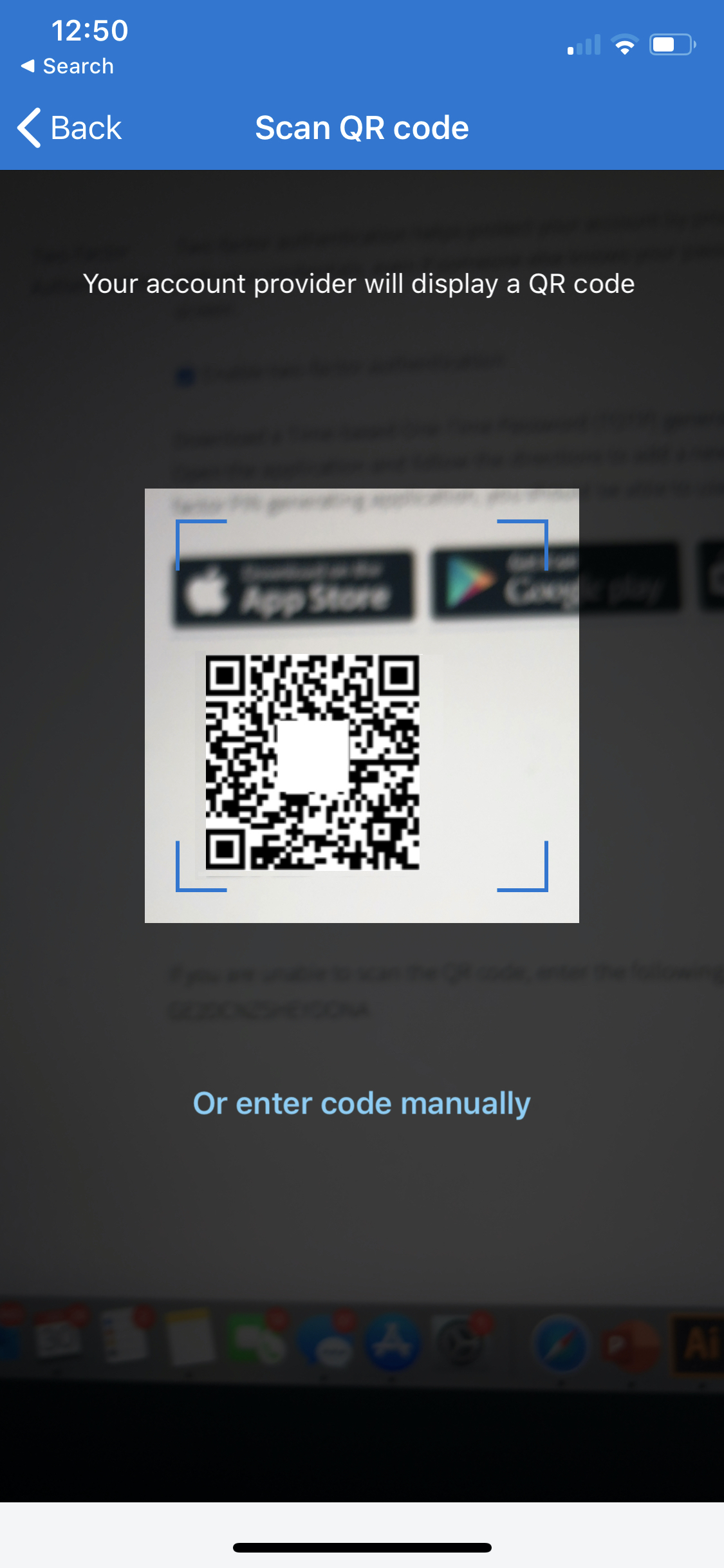
Note: If you cannot scan the QR code, click enter code manually and use the code displayed on your SSAR account page to continue. - Once the QR code is scanned or entered successfully, Microsoft Authenticator will generate a one-time code for 30 seconds.
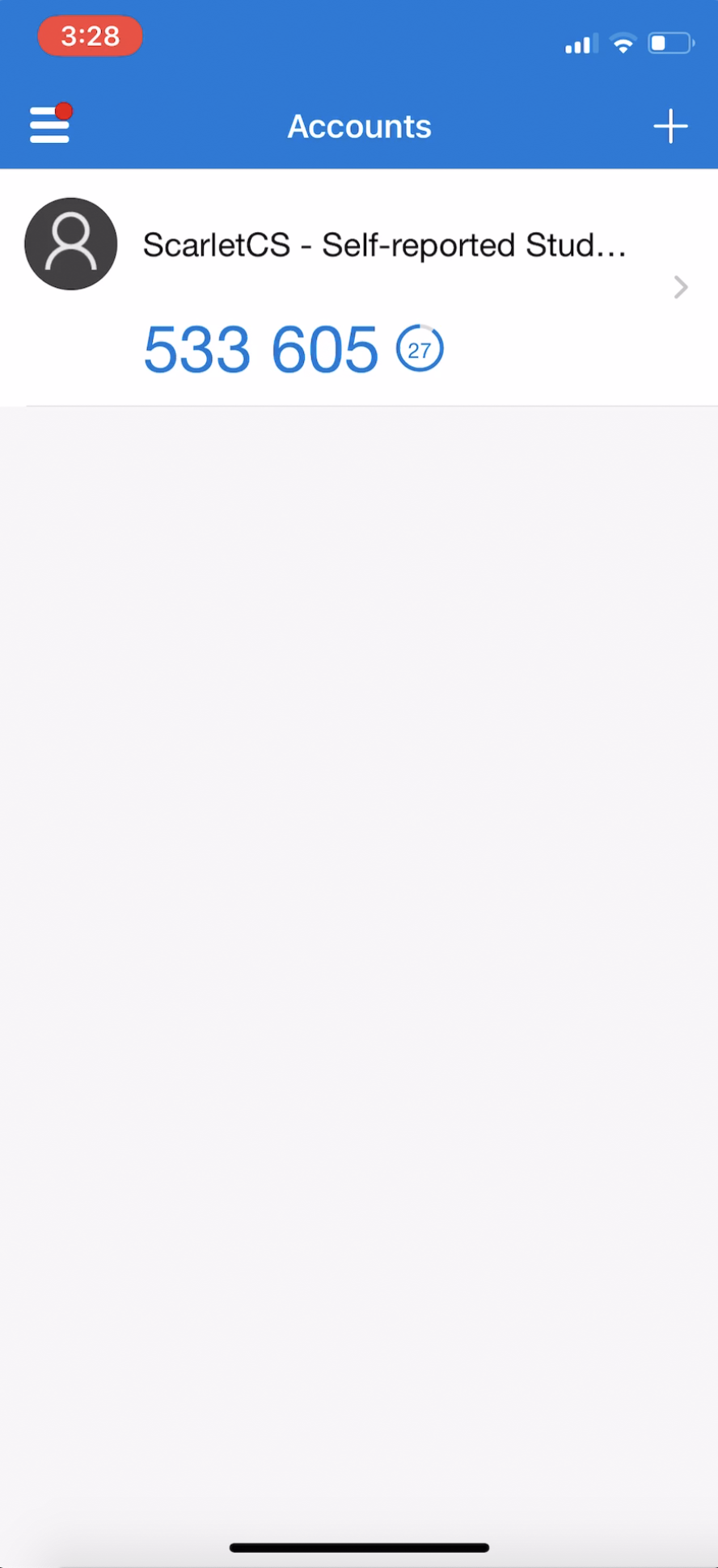
Helpful Hints 💡
Each time you log in to your SSAR, you will need to open Microsoft Authenticator on your mobile device to retrieve a new code.